0 Inhaltsverzeichnis
Der Gebrauch von Plejade Memoranda ist sehr einfach. Dennoch gibt es gewisse Eigenschaften, die nicht offensichtlich sind, aber die man kennen sollte, um alle Möglichkeiten auszuschöpfen.
1 Hauptmenu

Die Menupunkte bedeuten:
| Dateneingabe und Datenänderungen | ||
| Suche | ||
| Einstellungen | ||
| Filterdaten | ||
| Hilfe | ||
zum Inhaltsverzeichnis
2 Dateneingabe
Plejade Memoranda nimmt sämtliche Alphabete und Zeichen entgegen, die als UTF-8 Zeichen (Universal Character Set) existieren, folgende Alphabete werden explizit in der Suchfunktionalität unterstützt:
- Lateinische Alphabete (U+0000 - U+02AF)
- Griechisch und Koptisch (U+0370 - U+03FF)
- Kyrillisch (U+0400 - U+052F)
- Armenisch (U+0530 - U+058F)
- Hebräisch (U+0590 - U+05FF)
- Arabisch (U+0600 - U+06FF)
- Georgisch (U+10A0 - U+10FF)
- Erweiterte lateinische Zeichen (U+1E00 - U+1EFF)
- CJK Ideogramme der Gebiete China, Taiwan, Japan, Korea, Vietnam, Hong Kong, Macau (U+4E00 - U+9FFF)
2.1 Menu

Die Menupunkte bedeuten:
| Neuen Datensatz eingeben. Alle Felder werden auf leer gestellt. | ||
| Neue Eingabe oder Änderung speichern. | ||
| Leeren Datensatz vorfüllen mit den selben Filterdaten wie vom letzten gespeicherten Datensatz. Dies beschleunigt und erleichtert Eingaben zum gleichen Themenkreis. Beachten Sie, dass wenn Sie den letzten Datensatz gelöscht haben, die Vorfüllung aus leeren Feldern besteht. | ||
| Löschen eines Datensatzes. Entweder löschen Sie den soeben eingegeben und gespeicherten Datensatz oder Sie wählen einen Datensatz von den Suchresultaten und kommen zu diesem Menupunkt zurück. | ||
| Sie können von den Suchresultaten hierher zurück und die Suchresultate einzeln bearbeiten. Mit diesem Pfeil nach links gehen Sie einen Datensatz in den Suchresultaten zurück, bis Sie beim ersten Datensatz der Resultate angelangt sind. | ||
| Sie können von den Suchresultaten hierher zurück und die Suchresultate einzeln bearbeiten. Mit diesem Pfeil nach rechts gehen Sie einen Datensatz in den Suchresultaten vorwärts, bis Sie beim letzten Datensatz der Resultate angelangt sind. | ||
zum Inhaltsverzeichnis
2.2 Eingabefelder
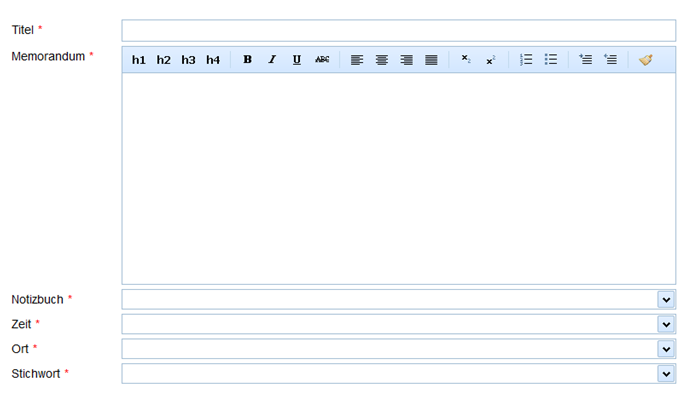
Die Namen der Felder und deren Reihenfolge können Sie unter Einstellungen Ihren eigenen Bedürfnissen anpassen. Die Typen der Felder und die Anzahl ist jedoch fest vorgegeben. Ebenso sind alle Felder als Pflichtfelder definiert. Die vollständige, strukturierte Eingabe der Notizen zahlt sich später bei der Suche aus.
| Titel* | Titel einer Eingabe. Maximale Anzahl Zeichen 150. Dieses Feld können Sie bei der Suche als '@title' in Suchausdrücken verwenden. | |
| Memorandum* | Memorandum, das Erinnerungswürdige, oder Notiz, oder Gedanken oder wie Sie es nennen wollen. Diese Eingabe ist sozusagen das Fleisch am Knochen. Maximale Anzahl Zeichen beträgt 1'000'000. Dieses Feld können Sie bei der Suche als '@body' in Suchausdrücken verwenden. Das Feld ist mit einem Texteditor ausgestattet mit den folgenden Eigenschaften: | |
| h1 - h4: Formattierung für Titel in absteigender Grösse mit h1 als grösste Grösse | ||
| B: fett; I: kursiv; U: unterstreichen; | ||
| : linksbündig; : zentriert; : rechtsbündig; : Blocksatz | ||
| : tiefgestellt; : hochgestellt | ||
| : Nummerierung; : Aufzählung | ||
| : Einrückung vergrössern; : Einrückung verkleinern | ||
| : Stil löschen | ||
| Notizbuch*, Zeit*, Ort*, Quelle* | Mit diesen vier Filterfeldern können Sie bereits ein riesiges vierdimensionales Klassifizierungssystem in Ihre Notizen bringen. Ein Filterfeld zeichnet sich dadurch aus, dass bei der Eingabe dynamisch geprüft wird, ob der Begriff selbst beziehungsweise ähnliche Begriffe bereits exisitieren und schlägt diese vor. Das hilft Ihnen eine gewisse Einheintlichkeit in Ihr Klassifizierungssystem zu bringen. Es gibt keinerlei Beschränkung zur Anzahl der Begriffe pro Filterfeld. Die maximale Zeichenanzahl je Ausdruck ist jedoch 150 Zeichen. Wenn Sie eines der Felder "Notizbuch" nennen, wie dies standardmässig der Fall ist, dann heisst das nichts anderes, als dass Ihre Memoranda Software nun ein Notizbuch geworden ist mit unendlich vielen Registerblättern. Ein Beispiel: Ein Manager, der sich für sehr viele Themen interessiert, geschäftlich wie auch privat, möchte seine Notizen sammeln - sagen wir in zwanzig Gruppen - , da ihm dies viel schnellere Such- und Reaktionsmöglichkeiten gibt. Statt dass er nun mit 20 verschiedenen Papiernotizheften in der Welt umgeht, welche seine Themenkreise repräsentieren, oder statt dass er in einem dicken Notizheft immer von Hand 20 Register einbringt, oder statt dass er immer lose Blätter in Ordner mit 20 Registern ablegt, benutzt er neu Plejade Memoranda. Im Feld Notizbuch wählt er in einer Sekunde, welches Notizbuch gerade zur Anwendung kommen soll. Später, bei der Suche, schlägt sein Herz naturgemäss höher, da er nun in wenigen Millisekunden sämtliche Notizen zu einem Thema beisammen hat. Wenn nun unser Manager noch weitere Klassifizierungen in die anderen 3 Filterfelder bringt, sagen wir auch je 20, dann hat er 20*20*20*20 = 160'000 Klassifizierungsmöglichkeiten seiner Gedanken. Das reicht normalerweise für einen normalen Manager aus. Für die andern gibt es ja die Möglichkeit mehr Begriffe pro Filterfeld zu verwenden. Da die Suchfunktionalität sehr stark ist, besteht geringe Gefahr, dass man eine Notiz nicht mehr findet. Lassen Sie sich bei diesen Filterfeldern von Ihrem konkreten Verwendungszweck von Memoranda leiten. Wir finden Notizbuch, Zeit, Ort und Quelle sind immer nützliche Attribute eines Gedankenblitzes, daher ist das die Standardbenennung. Nebst diesen vier zwingenden Standardfilterfeldern, können Sie beliebig viele, weitere Kennzeichnungen und Assoziationsetiketten an eine Notiz heften. Dazu mehr im nächsten Abschnitt. | |
zum Inhaltsverzeichnis
2.3 Indizes hinzufügen
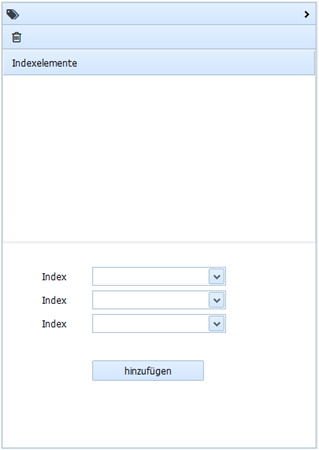
Während die Standardfilterfelder in der Eingabemaske einer Grundstruktur in der Dateneingabe dienen, so dienen weitere Indizes, die in unbeschränkter Anzahl einer Notiz hinzugefügt werden können, der Möglichkeit, Assoziationsfelder zu bilden. Das ergibt bei der Suche nach Notizen interessante Möglichkeiten, Gedanken zusammenzuziehen, die im gleichen Assotiationsfeld liegen. Maximale Anzahl Zeichen je Ausdruck ist 150.
Im unteren Bereich des Fensters können Sie Indizes hinzufügen, jeweils maximal drei pro Mal; die Anzahl der Indizes pro Notiz ist jedoch nicht beschränkt. Damit Sie Indizes hinzufügen können, muss eine Notiz ausgewählt sein. Entweder ist dies die soeben gespeicherte Notiz, oder Sie selektieren eine Notiz unter den Suchresultaten. Um einen Index wieder zu löschen, markieren Sie den entsprechenden Begriff und wählen den Abfalleimer im oberen Bereich des Eingabefensters. zum Inhaltsverzeichnis
3 Suche
3.1 Die Suchmaske
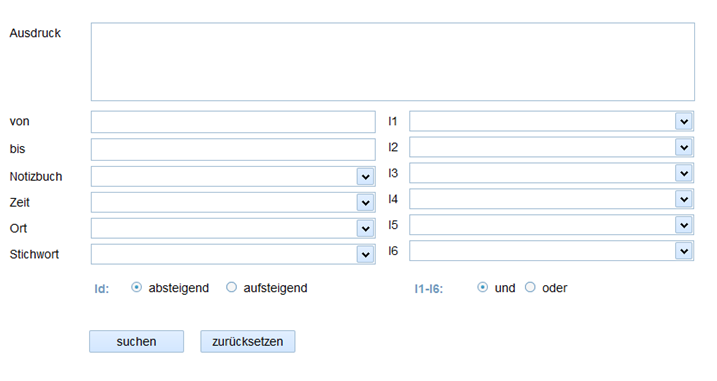
Auf den ersten Blick mag die Anzahl der Felder für die Suchenden, die mit Google aufgewachsen sind und leben als hoch erscheinen, man wird jedoch schnell merken, wie einfach und nützlich die Suchmaske ist. Wenn Sie keine Eingabe machen und einfach den Suchen-Knopf drücken, werden alle Notizen in chronologisch absteigender Reihenfolge gezeigt, d.h. die letzte Eingabe zuoberst in den Suchresultaten. Mit dem Zurücksetzen-Knopf können Sie alle Eingaben in der Suchmaske löschen.
| Ausdruck | Dies ist das Herzstück der Suche und erlaubt sehr komplexe Suchausdrücke mit verschiedenen Operatoren. Mehr Details dazu im nächsten Abschnitt. | |
| von / bis | Mit diesen beiden Datumsfeldern können Sie die Suche nach Notizen zeitlich eingrenzen. Alle Notizen mit einem letzten Speicher- oder Aktualisierungsdatum, das in den Zeitraum fällt, werden angezeigt. Sie können auch nur einen der beiden Zeitfilter setzten, was bedeutungsgleich ist mit alle Notizen z.B. ab 1.1.2015 oder alle Notizen vor 31.12.2014, etc. | |
| Notizbuch, Zeit, Ort, Quelle | Um die Suchresultate weiter einzugrenzen können Sie nun Filter setzen. Diese vier Filter sind logisch immer mit "UND" verknüpft, das heisst: Eine Notiz muss im Notizbuch X vorkommmen UND muss im Feld Ort den Wert Y haben, etc. | |
| Id | Je nach Wahl werden die Suchergebnisse nach Eingabeidentifikationsnummer entweder aufsteigend oder absteigend geordnet. | |
| I1-I6 | I1-I6 repräsentieren Filter für Indizes. Diese können Sie durch ein logisches "UND" oder "ODER" verknüpfen. Beispielsweise für "Zeig mir alle Notizen mit dem Index 'Leben' ODER 'Tod'", würde der Nutzer in I1 'Leben' und in I2 'Tod' eingeben und die Wahl auf ODER setzen. | |
3.2 Suchausdrücke
Wenn Sie die Kraft von Plejade Memoranda voll ausnützen wollen, sollten Sie diesen Abschnitt genau durchlesen. So bekommen Sie Möglichkeiten an die Hand innerhalb der Felder 'Titel' und ' Memorandum' komplexe Textsuchen zu starten. Die Klammern {} bedeuten im Folgenden Start- und Endpunkt einer Beispielsuche. Sie würden diese Klammern bei der Suche nicht eingeben, sondern nur alles, was zwischen diesen Klammern steht.
| Leerschlag | Ein Leerschlag zwischen zwei Ausdrücken entspricht einem logischen UND. Beispielsuche: {Meer Sommer} sucht nach allen Notizen, in denen die Wörter 'Meer' UND 'Sommer' vorkommen. | |
| | | Der senkrechte Strich ("pipe") zwischen zwei Ausdrücken entspricht einem logischen ODER. Beispielsuche: {Sommer | Herbst | Winter} sucht nach allen Notizen, in denen 'Sommer' ODER 'Herbst' ODER 'Winter' vorkommt oder Kombinationen davon, also auch eine Notiz mit dem Satz: "Ich liebe den Sommer, Herbst und Winter." | |
| - oder ! | Das Minuszeichen oder das Ausrufezeichen entspricht einem logischen NICHT. Beispielsuche: {hervorragend ! gut} sucht nach allen Notizen, in denen das Wort 'hervorragend' vorkommt, nicht aber das Wort 'gut'. | |
| (...Ausdruck...) | Durch Klammersetzung wird die Reihenfolge der Operationen beeinflusst. Was innerhalb der Klammern steht wird zuerst ausgeführt. Beispielsuche: {(grün rot) | (blau Picasso)} sucht nach Notizen, in denen 'grün' und 'rot' oder 'blau' und 'Picasso' vorkommen. Wenn keine Klammern angegeben werden, wird implizit nach {grün (rot | blau) Picasso} gesucht, da UND als Operator nach ODER ausgewertet wird; Siehe auch Reihenfolge der Operatoren weiter unten. | |
| @title + Ausdruck, @body + Ausdruck | Mit '@title' schränken Sie die Suche auf das Feld ein, das standardmässig 'Titel' heisst. Mit '@body' wird nur im Feld 'Memorandum' gesucht. Kommt kein @-Selektor vor, wird die Suche in beiden Feldern durchgeführt. | |
| @title[10] | Einschränkung der Suche auf die ersten x Zeichen, hier 10 Zeichen im Feld 'Titel'. Analoge Anwendung ist für das Feld 'Memorandum' mittels '@body' möglich. | |
| "...Ausdruck..." | Sucht nach einem Satz, der genau dem Satz in Anführungs- und Schlusszeichen entspricht, ausgenommen Gross-/Kleinschreibung und Satzzeichen. | |
| ~x | Die Tilde mit einer Zahl x, sucht nach Wortdistanzen. Beispielsuche: {"Also Zarathustra"~2} gibt alle Notizen als Ergebnis, bei denen 'Also' und 'Zarathustra' innerhalb einer Wordistanz von 2 Wörtern vorkommen. | |
| NEAR/x | Im Gegensatz zur Tilde kann der Operator NEAR auch Ausdrücke nach Wortdistanz durchsuchen. Beispielsuche: {(roter | gelber) NEAR/1 (Apfel | Mantel)} findet alle Notizen, in denen roter oder gelber als Adjektiv vor Apfel oder Mantel steht, also z.B. 'roter Apfel', 'roter Mantel', 'gelber Apfel', 'gelber Mantel'. | |
| /x | Mit dem Quorumoperator /x, wobei x eine Zahl ist, können Sie die Mindestanzahl aus einer Menge von Begriffen definieren, die in einer Notiz vorkommen muss. Beispielsuche: {intelligent schön erfolgreich /2} findet alle Notizen, in denen mindestens zwei der genannten Adjektive vorkommen. | |
| << | Mit den beiden Kleiner-als-Zeichen legen Sie eine strikte Reihenfolge fest. Beispielsuch: {Januar << März}, findet alle Notizen, in denen das Wort 'Januar' vor dem Wort 'März' auftaucht, nicht zwingend direkt aufeinander folgend. | |
| SENTENCE | Mit dem SENTENCE-Operator können Sie Notizen finden, in denen Suchbegriffe oder Wortgruppen im gleichen Satz vorkommen. Beispielsuche: {Liebe SENTENCE "Romeo und Julia"} findet alle Notizen, in denen 'Liebe' sowie 'Romeo und Julia' im gleichen Satz vorkommen. | |
| * | Präfix-, Infix- oder Suffixsuche. Die Mindestlänge des Wortteils ist auf 4 Zeichen festgelegt. Beispielsuche: {*kinder} findet alle Notizen, die z.B. Enkelkinder, Stadtkinder, Landkinder, Adoptivkinder, etc. enthalten. Analog für Infixsuche *xyz* und Suffixsuche xyz* | |
| \ | Maskieren von Spezialzeichen. Beispielsuche: {irgendwer\@plejade.com} sucht nach einer E-Mail-Adresse 'irgendwer@plejade.com'. Die Maskierung ist notwendig, weil der @-Selektor sonst eine andere Bedeutung hätte. Analog für andere hier erklärte Spezialzeichen. | |
| Rangfolge von Operatoren | Wenn keine Klammern gesetzt werden, gilt folgende Rangfolge unter den Operatoren, beginnend mit jenen, die zuerst ausgeführt werden: 1. SENTENCE, ~, /, () 2. | 3. !, - 4. <<, NEAR 5. Leerschlag (logisches UND) | |
3.3 Ausgabe von Suchergebnissen
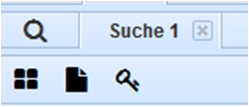
Die Ergebnisse einer Suche werden immer in einem neuen Reiter tabellarisch angezeigt. Wenn Sie mit dem Mauszeiger über eine Zelle der Tabelle fahren, so wird der gesamte Inhalt der Zelle angezeigt. Klicken Sie auf eine Zeile der Suchresultate, so werden alle Details eines Datensatzes geladen, die Sie in der Eingabemaske wieder bearbeiten können. In der Eingabemaske haben Sie, wie oben erwähnt, die Möglichkeit durch die Suchresultate zu wandern.
Pro Seite Suchresultate werden 50 Resultate angezeigt. Um auf die nächste Seite zu gelangen, finden Sie in der Fusszeile der Resultatstabelle die Funktion zum Blättern und zum Anfang oder Ende zu springen.

Wenn Sie kein Feld oder nur ein oder mehrere Filterfelder in der Suchmaske benutzen, dann werden alle Suchresultate angezeigt, auf- oder absteigend nach Eingabenummer. Wenn Sie hingegen das Feld 'Ausdruck' benutzen, dann ist die Resultatsmenge auf 1000 beschränkt, geordnet ja nach Relevanzalgorithmus, den Sie unter Einstellungen gewählt haben. Siehe unten. Oft ist es wünschenswert, die Resultatmenge weiterzuverarbeiten. Grunsätzlich können Sie sämtliche Resultate nach HTML, Word, Excel, PDF, etc. exportieren.
| Ausgabe der angeschauten Resultatseiten als HTML-Tabelle | ||
| Ausgabe der angeschauten Resultatseiten als HTML-Liste | ||
Die HTML-Ausgabe erfolgt in einem separaten Reiter oder Fenster Ihres Browsers. Von hier aus können Sie leicht in andere Dokumentformate wechseln. Wählen Sie 'Alles markieren' in Ihrem Browser Menu, drücken Ctrl+c, öffnen Word oder Excel, drücken Ctrl+v und schon haben Sie ein Word oder Excel Dokument. Um ein PDF-Dokument zu erstellen, können Sie die Print-Funktion Ihres Browser verwenden und statt auf Papier zu drucken, die Ausgabe in ein PDF-Dokument leiten. Sie können die Suchresultate auch als HTML-Seiten speichern und dergleichen, was immer Ihr Browser an Funktionalität bietet. Bei einem Export nach Excel ist zu beachten, dass ein Memorandum in Plejade Memoranda 1'000'000 Zeichen lang sein kann, Excel derzeit jedoch nur 32'767 Zeichen pro Zelle unterstützt. Sie riskieren somit in Excel Sätze von langen Memos zu verlieren zum Inhaltsverzeichnis
3.4 Was man sonst noch zur Suche wissen sollte
Damit all die Suchfunktionalität, die unter 3.2 beschrieben ist auch bei sehr grossen Textmengen blitzschnell funktioniert, wird ihre Eingabe technisch gesehen zerlegt in Wortstämme, Wortpositionen im Text, etc. und als technischer Index im Speicher abgelegt. Bei jeder neuen Eingabe oder Änderung von alten Memoranda, muss dieser technische Index erneuert werden. Dies geschieht nicht sofort bei der Eingabe, sondern läuft periodisch ab. Nach spätestens 5 Minuten sind Neueingaben oder Änderungen normalerweise im Index erneuert. Das heisst jedoch, dass wenn Sie eine neue Eingabe tätigen, dass diese nicht sofort in den Suchresultaten reflektiert ist, weil der Index unter Umständen noch nicht erneuert wurde. Löschungen und Anpassungen von Filterfeldern sind immer sofort wirksam, weil diese keine Erneuerung des Indexes erfordern.
Ausserdem ist zu beachten, dass Satzzeichen nicht indexiert werden. Dies aus einem einfachen Grund: Nehmen Sie an Sie suchen nach dem Wort 'Vertrauen' und es kommt in einer Satzstruktur wie .'... Vertrauen, das ...' vor. Würde das Komma auch indexiert, dann müssten Sie immer mit Platzhaltern suchen, z.B 'Vertrauen*', da 'Vertrauen' nicht gefunden würde, sondern nur 'Vertraunen,'. Wir erachten daher die Nichtindexierung von Satzzeichen für angemessen. Dies ist höchstens dann ein Nachteil, wenn Sie linguistische Studien über Kommas, Ausrufezeichen, Doppelpunkte und dergleichen machen wollen.
zum Inhaltsverzeichnis4 Einstellungen
4.1 Präferenzen
Unter diesem Punkt können Sie gewisse Einstellungen individualisieren. Das sind:
| Reihenfolge und Namensgebung der Felder | Die Feldtypen sind vorgegeben, siehe auch 2.3, Sie können jedoch je nach Einsatzweck, die Namensgebung der Felder und die Reihenfolge anpassen. | |
| Relevanzalgorithmen | Mit dieser Wahl können Sie beeinflussen, wie die Relevanz von Dokumenten bei der Suche von Ausdrücken gewichtet werden soll. Es stehen Ihnen derzeit fünf Algorithmen zur Verfügung. Die Standardeinstellung proximity_bm25 sollte in den meisten Verwendungszwecken eine gute Wahl sein. | |
| none: Es wird keine Gewichtung der Relevanz vorgenommen, sondern einfach die ersten 1000 Dokumente zurückgegeben, in denen der Suchausdruck vorkommt. Dieser Algorithmus hat offensichtlich die beste Performance, weil nichts gerechnet werden muss. | ||
| wordcount: Dieser Algorithmus zählt Suchwörter und je mehr Suchwörter in einer Notiz enthalten sind, umso höher die Relevanz. Beachten Sie: Wenn Ihr Suchausdruck drei Suchbegriffe enthält und in einem Memorandum kommen alle drei Begriffe einmal vor und in einem andern Memorandum nur ein Begriff, jedoch an drei Stellen, so haben beide Dokumente dieselbe Relevanz. | ||
| bm25: Dieser Algorithmus ist eine Variante des BM25 Algorithmus, der die Dokumentrelevanz basierend auf statistischer Wahrscheinlichkeitsrechnung gewichtet. Für die Relevanz eines Dokuments ist die Häufigkeit eines Suchbegriffs in einem Dokument sowie in der Gesamtmenge aller Dokumente entscheidend. Seltene Begriffe, die häufig in einem Dokument vorkommen, führen zu einer höheren Relevanz. Für theoretische Interessierte sei folgender Artikel als Startpunkt ans Herz gelegt. | ||
| proximity_bm25: Zusätzlich zur BM25 Gewichtung spielt hier die Position der Suchbegriffe im Dokument und untereinander eine wichtige Rolle. Dies ist die Standardeinstellung. | ||
| proximity_bm25+:Bei dieser letzten Spielart wird eine weitere Verfeinerung der Gewichtung vorgenommen, indem passende Suchbegriffe am Beginn eines Dokumnets ein höheres Gewicht bekommen als am Ende, ebenso werden exakt passende Suchbegriffe höher gewichtet. | ||
| Session-Timeout | Da es sich um Ihre persönlichen Notizen handelt, legen wir auf Sicherheit grossen Wert, sei es bei der Datenübermittlung oder Speicherung. Was wir nicht unter Kontrolle haben, ist Ihr Verhalten an Ihrem Computer. Sollten Sie vergessen, sich von Ihrem Computer abzumelden, bietet das Session-Timeout weiteren Schutz. Die Zeit bedeutet, dass Sie ohne Aktion in Plejade Memoranda, nach x Minuten bzw Stunden automatisch abgemeldet werden. | |
4.2 Kontakdaten und Passwort
Stellen Sie hier sicher, dass Ihre Kontaktdaten aktuell sind und dass Sie Ihr Passwort regelmässig erneuern. Dies dient dazu, dass wir Sie jederzeit erreichen können und ein starkes, immer wieder erneuertes Passwort schützt Ihre Daten besser.
zum Inhaltsverzeichnis4.3 Datenbank
Hier können Sie den Speicherstand Ihrer Daten ablesen. Standardmässig sind Ihnen 5 GB Speicherplatz zugeordnet, was für Textdaten sehr viel Platz ist. Die Berechnung des Speichergebrauchs beinhaltet Ihre Daten und sämtliche dazugehörigen Indexe, die für den Dienst notwendig sind. Die Anzeige bezieht sich nur auf die SSD-Harddisk und nicht auf RAM-Speicherplatz. Damit Ihre Suchen schnell sind, werden wichtige Indexkomponenten im RAM-Speicherplatz des Servers vorgehalten. Sie können jederzeit mehr Festplattenspeicherplatz dazumieten. Bei normalem Gebrauch ist dies jedoch sehr unwahrscheinlich vonnöten und der Platz reicht ein Leben lang.
zum Inhaltsverzeichnis4.4 Exit
Dieser Menupunkt kommt nur dann ins Spiel, wenn Sie sich vom Dienst abmelden möchten. Sie haben hier die Möglichkeit, all Ihre Daten, die allein Ihnen gehören, als Export in einem üblichen Datenformat zu bestellen.
Sobald Sie einen vollständigen Export bestellen, haben Sie danach keinen Zugriff mehr auf die Software. Dies ist ein Schritt, der am Ende der Vertragsdauer ausgeführt werden muss. Der Datenexport wird für Sie über Nacht aufbereitet und steht Ihnen danach als Download zur Verfügung. Bei extrem grossen Datenbanken bieten wir auch den Versand von physischen Datenträgern an.
CSV-Format
Sämtliche Daten werden in einem Komma-separierten-File aufbereitet. Der Aufbau des Files:
| Header: | ID | Name Feld 1 | Name Feld 2 | Name Feld 3 | Name Feld 4 | Name Feld 5 | Name Feld 6 | Zeitstempel | Index 1 | Index ... | Index n |
| Zeile 1-n: | # | Wert Feld 1 | Wert Feld 2 | Wert Feld 3 | Wert Feld 4 | Wert Feld 5 | Wert Feld 6 | Zeit | Wert Index 1 | Wert Index ... | Wert Index n |
XML-Format
Sämtliche Daten werden in einem XML-File aufbereitet. Der Aufbau des Files:
<?xml version="1.0" encoding="UTF-8"> <header>Memoranda</header> <header_row> <column>ID</column> <column>Name Feld 1</column> <column>Name Feld 2</column> <column>Name Feld 3</column> <column>Name Feld 4</column> <column>Name Feld 5</column> <column>Name Feld 6</column> </header_row> <memo> <row> <cell>ID</cell> <cell>Wert Feld 1</cell> <cell>Wert Feld 2</cell> <cell>Wert Feld 3</cell> <cell>Wert Feld 4</cell> <cell>Wert Feld 5</cell> <cell>Wert Feld 6</cell> <cell>Zeit</cell> </row> <indexes> <index>Wert Index 1</index> <index>Wert Index ...</index> <index>Wert Index n</index> </indexes> </memo> <memo> ... ... </memo> </xml>
zum Inhaltsverzeichnis5 Filterdaten
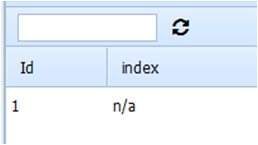
Hin und wieder mag es nützlich sein, wenn Sie Ihre Filterdaten anpassen können, sei es dass Sie einen Wert umbenennen möchten oder wenn sich ein Tippfehler eingeschlichen hat. Bei sehr vielen Werten hilft das Suchfeld, um die Filterwerte weiter einzuschränken. Klicken Sie einfach auf den Wert, um die Eingabe zu ändern. Danach drücken Sie das Refresh-Icon, damit der Wert während dieser Session aktualisiert wird. zum Inhaltsverzeichnis
6 Hilfe
Das Hilfsmenu enthält im Wesentlichen einen Spick-Zettel der Punkte, die in diesem Handbuch unter 3.2 beschrieben sind. zum Inhaltsverzeichnis
7 Technische Voraussetzungen
- Desktop PC, Laptop, Tablet
- Internetanschluss
- Betriebssystem/Browserkombination gemäss Tabelle unten
Folgende Betriebssysteme und Browserkombinationen sind getestet und funktionieren. Auch andere Kombinationen funktionieren einwandfrei, werden von uns jedoch nicht explizit getestet und garantiert. Wenn Sie eine Kombination verwenden möchten, die nicht in der Tabelle aufgeführt ist, machen Sie doch einen kurzen Test mit unserer Demoversion, ob die Variante zu Ihrer Zufriedenheit arbeitet.
| Firefox | Chrome | |
|---|---|---|
| Windows 10 | ||
| Windows 8.1 (64-bit) | ||
| Windows 8 (64-bit) | ||
| Windows 7 (32-bit/64-bit) | ||
| Apple iOS 8.3 | ||
| Apple iOS 7 | ||
| Apple iOS 6 | ||
| Android Lollipop 5 | ||
| Android Kitkat 4.4 | ||
| Android Jelly Bean 4.3 | ||
| Android Jelly Bean 4.2 | ||
| Android Jelly Bean 4.1 |
8 Verbindungsprobleme
Das Internet besteht seiner Natur gemäss aus einigen Komponenten, die betriebsbereit sein müssen, damit ein Dienst wie dieser einwandfrei läuft:
- Ihr Computer
- Ihr Router
- Ihr Internet Service Provider, z.B. Swisscom in der Schweiz
- Verschiedene Verbindungen und Router auf dem Weg zum Rechnezentrum
- Router des Rechenzentrums
- Server Hardware
- Server Software
Wenn nun Probleme mit der Verfügbarkeit auftreten, ist es nicht immer einfach festzustellen, wo das Problem liegt, insbesondere, wenn wir unserseits feststellen, dass der Service einwandfrei auf unseren Servern läuft. Viele solcher Störungen lösen sich von selbst, wenn Sie ein wenig Geduld aufbringen. Liegt das Problem bei unseren Servern, intervenieren wir natürlich sofort nach bestem Effort, um die Probleme zu beheben. Sie können sich dabei auf die versprochene Verfügbarkeit abstützen. Liegt das Problem jedoch nicht bei uns, aber Sie wenden sich dennoch an uns, so ist es hilfreich, wenn Sie Ihrer Anfrage ein sogenanntes Traceroute-Profil beifügen. Für Windows-Benuter empfehlen wir WinRT. Unter MacOS 10.x können Sie das Modul "Trace" unter "Finder > Programme > Dienstprogramme > Netzwerkdienstprogramm" nutzen um eine Traceroute zu erstellen. Die Adresse, die Sie zum Test verwenden müssen, ist jener URL, den Sie in der Kopfleiste Ihres Browsers sehen, wenn Sie mit dem Programm arbeiten.
zum Inhaltsverzeichnis